Windows 8 Themes Deviantart
Windows 8 and Windows 10 no longer include the Windows Classic theme, which hasn’t been the default theme since Windows 2000. If you don’t like all the new colors and the shiny new Windows 10 look and feel, you can always revert to the super-old-school look.
Download Windows 8 / 8.1 themes free. New deskthemepack categories. Get unique theme for your desktop. Incredible Windows 8.1 themes collection.
These themes aren’t the Windows Classic theme that you know and love. They’re the Windows High-Contrast theme with a different color scheme. Microsoft has removed the old theme engine that allowed for the Classic theme, so this is the best we can do.
Note that using a Classic-style theme on Windows 8 or Windows 10 won’t improve your desktop performance, despite what some websites may say.
Important Note: while these themes do work on Windows 10, they don’t play very nice with all the new “Metro” style Universal apps. We would recommend just getting used to the new user interface.
Windows Classic Theme
A DeviantArt user named kizo2703 put together a Windows Classic for Windows 8 or 10. To install it, visit the page and click the Download File link at the right side of the page.
Open the downloaded .zip file and extract the classic.theme file to the C:WindowsResourcesEase of Access Themes folder on your computer.
Right-click the desktop and select Personalize to view your installed themes. You’ll see the Classic theme under High-Contrast themes – click it to select it.
Note: in Windows 10, at least, you can double-click on the theme to apply it once you’ve copied it to the folder.
The resulting theme doesn’t look exactly like the Windows Classic theme, but it’s definitely a lot closer.
Classic Color Themes
The gray and blue colors weren’t always the only option for a Windows Classic theme. If you prefer another color scheme, such as Bricks, Marine, Desert, or Rainy Day, you can download a pack of Windows 8 themes that imitate the colors of these classic themes.
Download the .zip file, open it, and run the included install.cmd file by double-clicking it.
After you do, you’ll see the themes under My Themes the next time you open the Personalization window.
The theme pack includes a variety of classic color schemes – Bricks, Desert, Eggplant, Lilac, Maple, Marine, Plum, Pumpkin, Rainy Day, Red Blue White, Rose, Slate, Spruce, Storm, Teal, and Wheat.
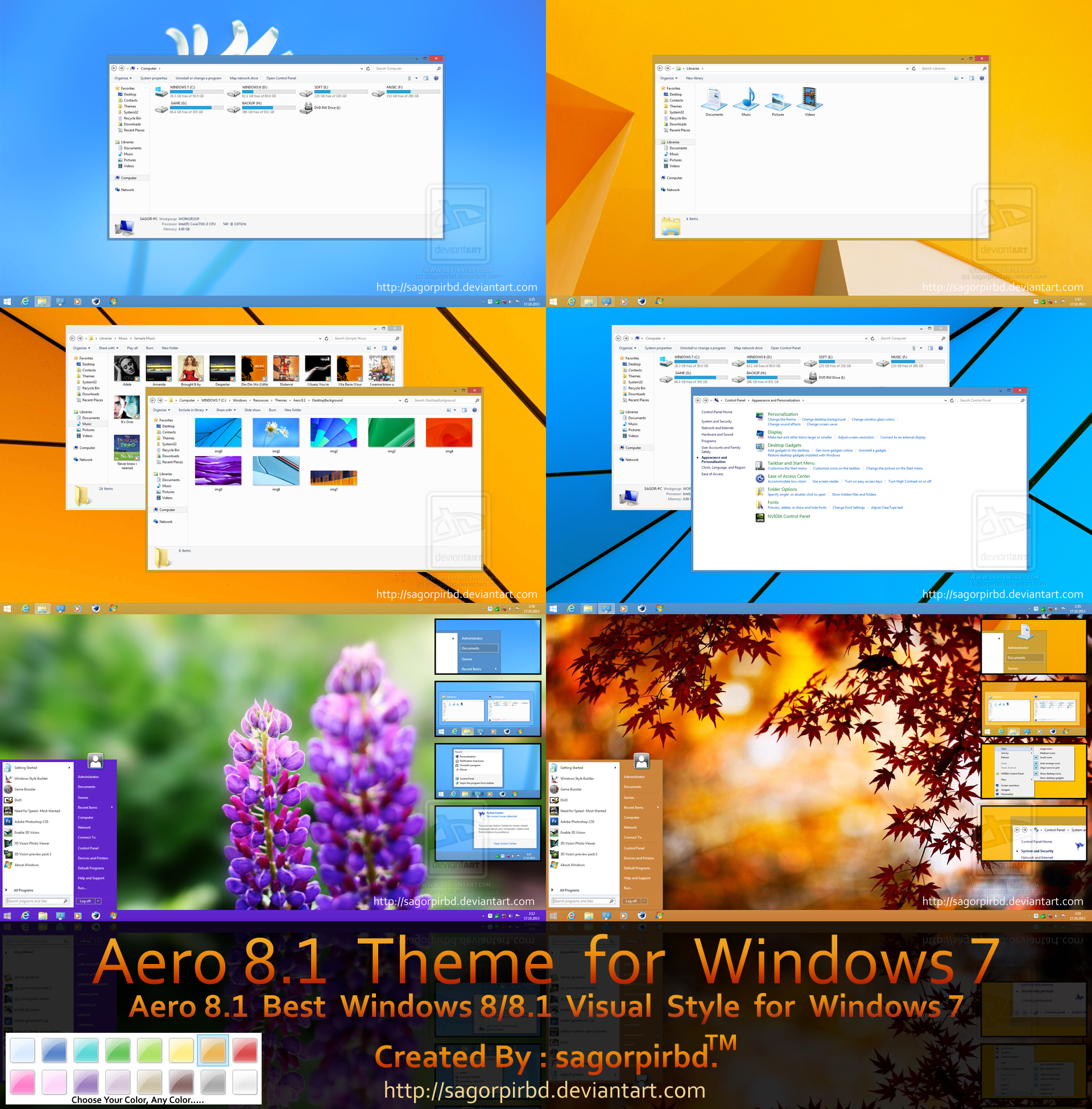
There’s even an alternate version of the Windows XP Classic theme, which uses more white than gray.

Customizing Themes or Creating Your Own (Windows 8)
If you are using Windows 10, the settings will be found under Settings -> Ease of Access -> High Contrast
To customize a theme’s colors or create your own theme, click the Color button after selecting a theme you want to start from.
Note that High Contrast Themes use a different engine – they allow you to select different colors for different interface elements, while the standard Windows 8 themes only allow you to select a single color.
While Windows 8 doesn’t give us as many options as far as themes go, at least its colors are still customizable.
Windows 8 Themes Games
READ NEXTWindows 8 Themes Deviantart Games

Custom Windows 10 Themes Deviantart
- › How to Speed Up Your PlayStation 4’s Downloads
- › How to Disable the Login Screen’s Background Blur on Windows 10
- › How to Use All Linux’s Search Commands
- › How to See All Your Saved Wi-Fi Passwords on Windows 10
- › How Do Bone Conduction Headphones Work?