Photoshop Change Color Of Object
The Replace Color command in Photoshop Creative Suite 6 offers interesting creative effects by allowing you to switch one set of colors for another. It builds a mask, using colors you select, and then replaces the selected colors with others that you specify. You can adjust hue, saturation, and lightness of the masked colors.

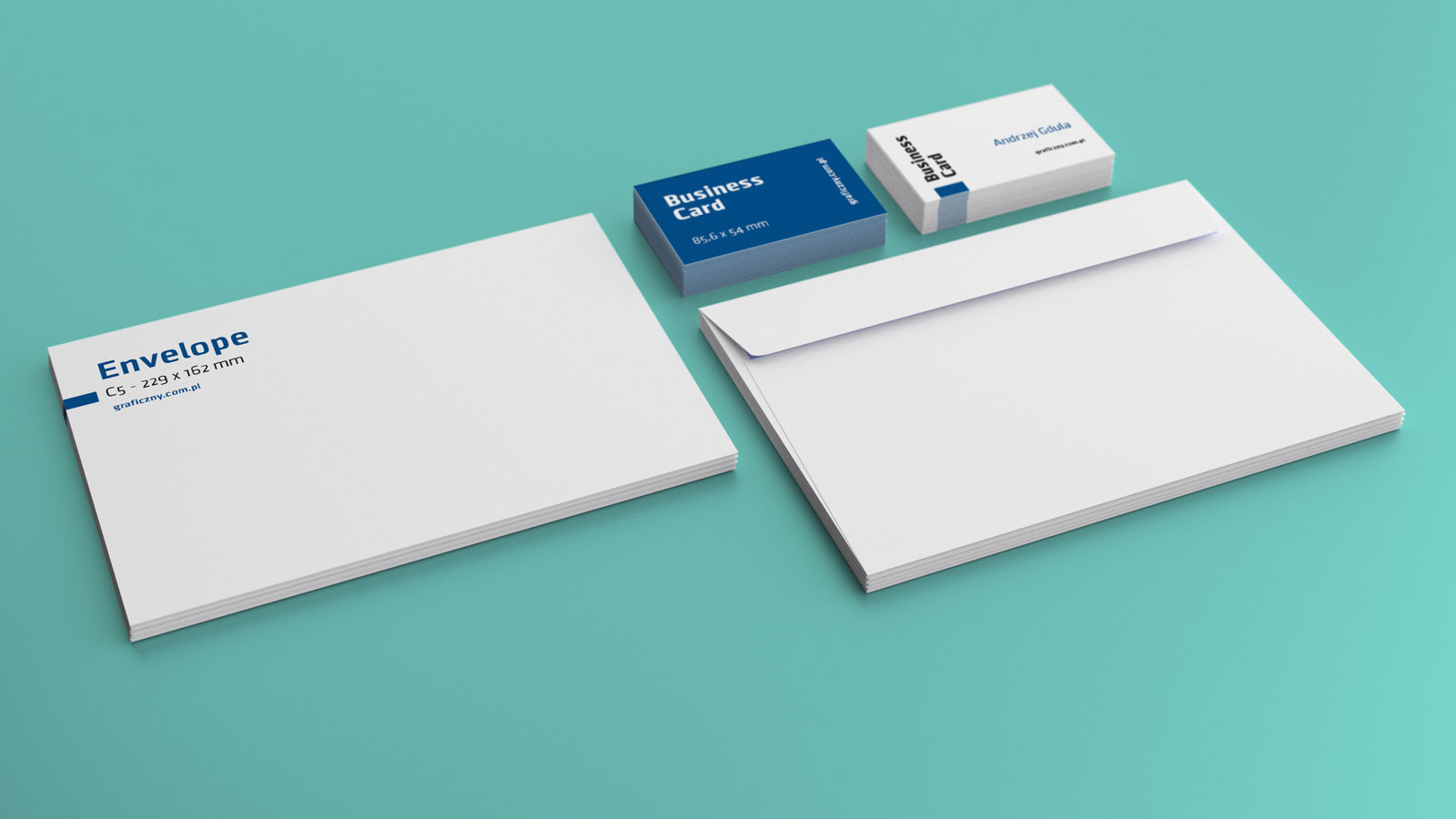
Adobe Photoshop Change Color Of Object
- How can I change the color of this black icon to orange, as shown in this image? Ask Question 4. It's been a while since I've used photoshop, but you'll want to pick one of two color adjustment tools. How can I change the color of this object properly?
- How to Change the Color of Anything in Photoshop Base Color and Highlight Color. After choosing green as a base Color we select out. Adding Style with Lens Flare. After we change the color of the car we couldn’t resist adding. Using Color Balance to Style Your Image. To finish the image off we.
Just follow these steps:
Here are 5 ways to change the color of anything in Photoshop 1. Hue/Saturation adjustment layer. This is the simplest and a pretty common technique. Solid color adjustment layer. Another method is to use the Solid Color adjustment layer. Add color to a white object. Adding color to a white.
Choose Image→Adjustments→Replace Color.
The Replace Color dialog box appears.
Choose either Selection or Image:
Selection: Shows the mask in the Preview window. The masked area is black, semitransparent areas are shades of gray, and unmasked areas are white.
Image: Shows the full image itself in the Preview window. Use this option if you zoomed in on the original image to select colors more easily, but you still want to be able to see the full image in the preview.
Click the colors you want to select.
You can click the colors in either the image itself or the Preview window.
Shift-click or use the plus (+) Eyedropper tool to add more colors.
Press the Alt key (Option key on the Mac) and click, or use the minus (–) Eyedropper tool and click, to remove colors.
To add colors similar to the ones you select, use the Fuzziness slider to refine your selection, adding or subtracting from the selection based on the tolerance value.
If your selection isn’t quite cooperating, try selecting the Localized Color Clusters option to assist you in obtaining a cleaner, more precise selection. The Localized Color Clusters option is especially handy if the color you’re trying to select is somewhat varied.
Move the Hue, Saturation, and Lightness sliders to change them to new values.
When you like the result, click OK to apply the settings.
Credit: ©iStockphoto.com/IlonaBudzbon Image #12301208